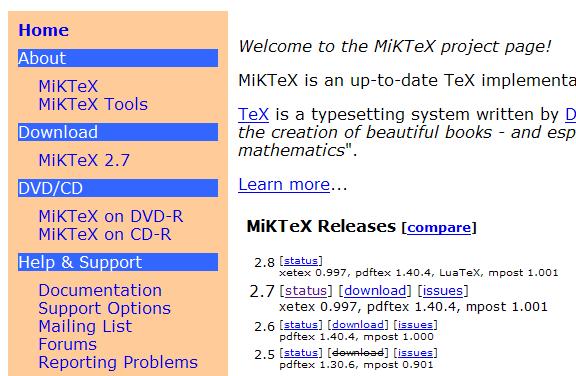
After clicking the link, you'll be presented with two options: the "Basic" installer and the "Net" installer - either one is fine.
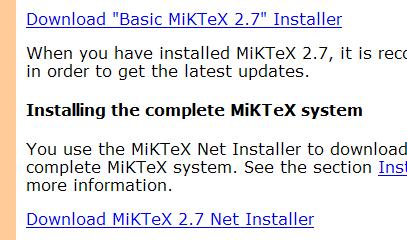
Once the file has been downloaded, open the file and accept the conditions of use (and we know you'll read them before you do). Afterwards, select the installation directory. It is important to record this because when you use the LaTeX option in IDES, you will need to specify a subdirectory of this path. We suggest copying and pasting this directory into a text editor. Complete the remainder of the installation as you see fit.
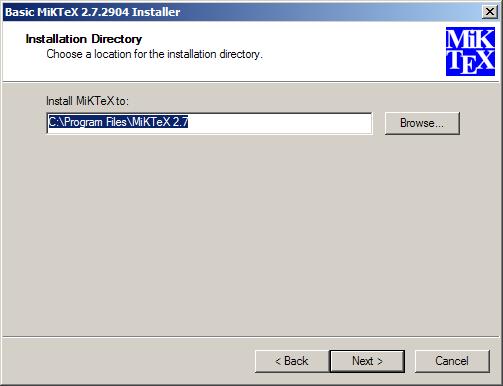

At the sourceforge site, there are a number of versions which you can download. The latest stable release is 8.60 - make sure to select the file that is compatible with your operating system.

Download the file, open the installer and press the "Setup" button in the first window.
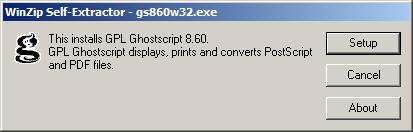
Next, select the installation directory and record it because you will need one of the files in the installation path for LaTeX rendering. After that, finish the install in whatever manner you wish.

IDES also uses GhostScript to render the label and thus needs the location of the executable file "gswin32c.exe" for Windows (not "gswin32.exe") or "gs" for Linux. Again, these files should be in the "bin" subdirectory of the installation path (this may be "C:\gs\gs8.xx\bin\gswin32c.exe" on Windows or "/usr/bin/gs" on Linux).
Once you have the paths (directory for LaTeX, file for GhostScript), go to the Options menu and select More Options.
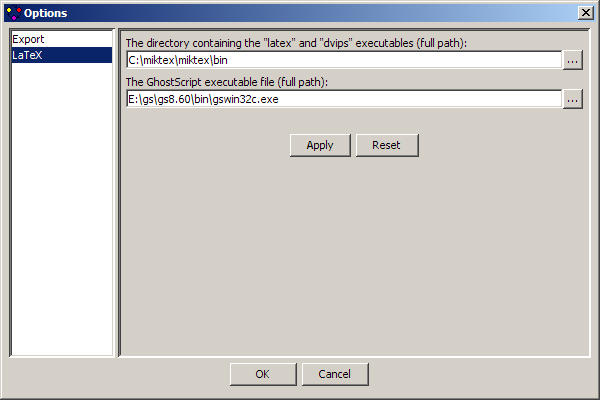
You'll be presented with the dialog shown above. Enter the paths into the appropriate text boxes (or select them using the "..." button to bring up a File dialog). The only things left to do is select the Use LaTeX option from the Options menu and enjoy!